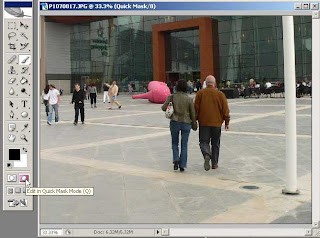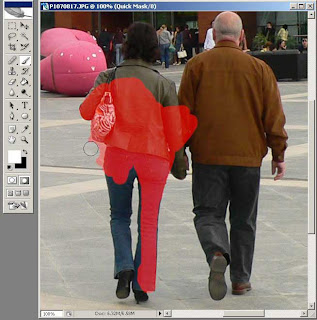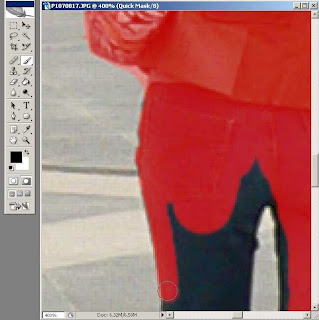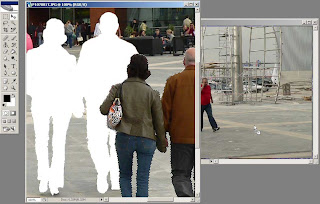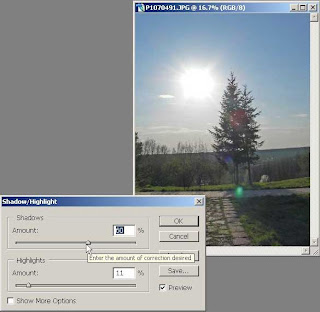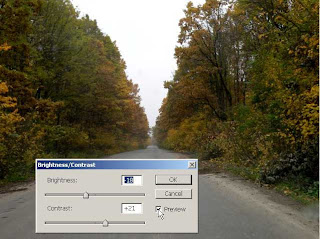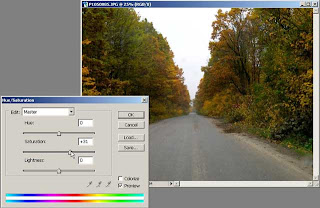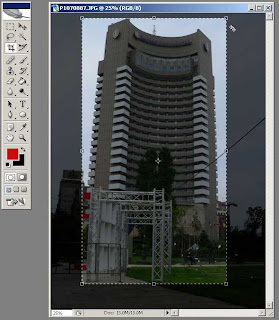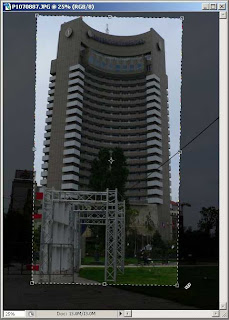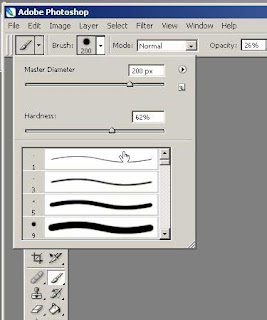Toti am auzit de programul
Photoshop al celor de la
Adobe. Mai nou am auzit expresii de genul "imagine photoshop-ata" si chiar vreo 2 bancuri cu referire la
Photoshop.
In fine, ce e bine de retinut este ca folosind acest programel veti putea modifica(retusa) poze adica veti avea control asupra contrastului, balansului de alb, saturatiei si multe altele, veti putea crea layout-uri pentru site-uri web, veti putea crea logo-uri si multe alte chestii.
Programul il puteti gasi pe site-ul de la
Adobe, sau scriind intr-un motor de cautare
"download photoshop trial". E bine sa aveti un calculator destul de bunicel, cu multa memorie RAM, si ceva spatiu liber pe hard pentru fisiere temporare.
Ok, sa presupunem ca programul e instalat si acum il deschideti pentru prima data. In stanga veti avea caseta cu instrumente (Tools) iar in dreapta sunt mai multe casete, dintre care le amintesc pe cele mai importante, deocamdata: Layers, History, Color si Navigator. Cam asa ar trebui sa arate layout-ul standard din
Photoshop:

Casetele le puteti modifica asa cum vreti voi, iar daca din anumite motive doriti sa reveniti la layout-ul standard atunci trebuie sa va duceti in meniul principal la Window - Workspace - Default Workspace:

Deocamdata atat despre aceste casetele astea, va voi povesti mai mult despre ele in tutorialele ce urmeaza.
Okey, si acum despre
scurtaturi. Trebuie sa retineti faptul ca in Photoshop aproape orice actiune se poate face in cel putin 2 moduri. Sa va dau si un exemplu. Sa spunem ca vrem sa deschidem o poza. Putem face in felul urmator: mergem in meniu la
File - Open, sau apasam
Ctrl+O, sau dam
dublu click pe spatiul gol (gri) din photoshop, sau tragem cu mouse-ul o imagine din explorer in photoshop.
Dupa mine, cele mai folosite scurtaturi sunt:
- tastele
[ si
] pentru modificarea (micsorarea respectiv marirea) dimensiunii pensulei (brush-ului). Selectati
brush tool (sau mai simplu apasati tasta
b) din caseta cu instrumente, pozitionati mouse-ul peste imaginea deschisa si apasati
[ de cateva ori apoi
], si observati cum se modifica dimensiunea pensulei. Modul normal de a modifica proprietatile brush-ului este: dupa ce se selecteaza
brush tool se da click pe sageata in jos din bara de optiuni (de sub meniu):
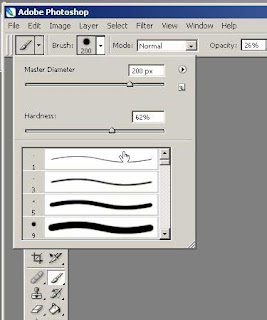
apoi se selecteaza marimea si hardness-ul pensulei folosind slider-ele, si tot de aici se mai poate selecta tipul de pensula
- apasand tasta
TAB dispar toate casetele precum si bara de optiuni (se apasa inca o data pentru a reveni)
- apasand tasta
F de mai multe ori putem selecta diferite moduri de afisare (
screen modes)
- apasand
CTRL+
- si
CTRL+
+ putem face zoom pe poza deschisa (zoom pe poza se poate face si din caseta
Navigator din partea dreapta sus, sau tinand apasat butonul
ALT si miscand de scroll-ul mouse-ului)
- atunci cand avem o poza deschisa si apar slider-ele de scroll (jos si dreapta) putem face scroll in poza mult mai simplu, tinand apasata tasta
spatiu (cursorul se va transforma intr-o
mana), facand apoi click pe poza si miscand mouse-ul
-cea mai simpla metoda de a transforma o poza
color in una
alb-negru este:
Ctrl+Shift+U (
desaturate)
-
CTRL+Z - in cazul in care gresim ceva si vrem sa revenim. Atentie! E bine sa aveti caseta
History (undeva in dreapta) tot timpul deschisa, pentru ca atunci cand gresim ceva putem reveni in urma cu 20 de pasi (implicit)
Cam astea sunt cele mai folosite scurtaturi pe care le stiu. Pe masura ce descopar altele, am sa le pun si aici. Si acum sa trecem la ceva mai practic, ca e plictisitoare teoria asta, nu?


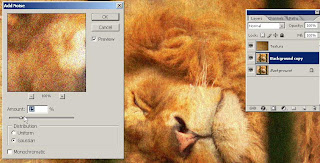
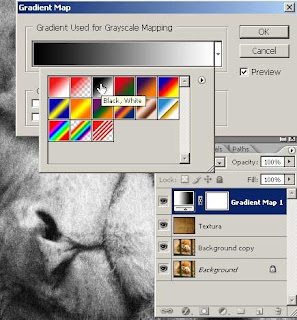 Ne intoarcem iar la layer-ul Textura, si incercam sa innegrim putin barele si marginile pozei si sa albim putin centrul ei (capul leului) folosind Burn Tool si Dodge Tool. Selectam mai intai Burn Tool (Midtones, 50%) si "pictam" cu pensula peste bare si peste marginile pozei.
Ne intoarcem iar la layer-ul Textura, si incercam sa innegrim putin barele si marginile pozei si sa albim putin centrul ei (capul leului) folosind Burn Tool si Dodge Tool. Selectam mai intai Burn Tool (Midtones, 50%) si "pictam" cu pensula peste bare si peste marginile pozei.